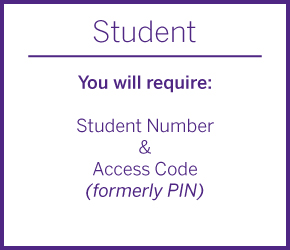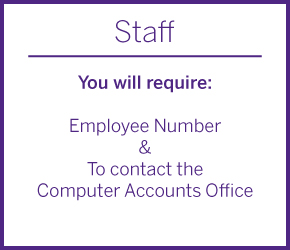My Passwords
Why and how passwords are important?
Password is a string of characters used to verify the identity of a user during authentication. With so many details of our life being stored and managed online, using strong and unique passwords is more important than ever for the security and privacy of your personal accounts. When websites are hacked, sometimes login credentials are stolen and resold. Hackers try to use these login credentials on other websites to access your other accounts and get hold of your personal data. Moreover, a stolen user account can be utilized to expose other network resources within the university. Therefore, it is important that passwords are not reused, rotated or easy so as not to make it vulnerable to hackers. In addition, experts advised that password should be long (minimum of 8 characters) and complex consisting of symbols, numbers, uppercase and lowercase letters which makes it difficult to decrypt.
Useful password tips
- To remember complex passwords, password managers can be installed as a plugin on browser to manage the storing and editing of your passwords.
- Do not use your name, family member’s name, special places, important dates like birthdays, sequence of numbers or letters as these passwords are easy to crack
- Use phrases instead of words and avoid using single words that can be found in the dictionary
- Do not use same password for all your websites and computers
- Never write down your passwords
- Change automatically generated passwords
- Make use of the password analysers some companies use which tells which password is weak as it is entered
Changing Your Password
Changing your password may now only be done using Western Identity Manager. If you are not currently a Western Identity Manager user, find out how to start using Western Identity Manger here.
Western Identity Manager
- Browse to Western Identity Manager.
- Enter your Western User ID and Password.
- Click Login.
- Select the Security tab.
- Select the Change My Password subtab.
- Enter your New Password.
- Confirm your New Password.
- Click Change Password.
- Click Logout.
NOTE: if you are currently logged on to your workstation using this User ID, we recommend you log off and log back on to your workstation.
Checking Your Password
Checking your password may now only be done using Western Identity Manager. If you are not currently a Western Identity Manager user, find out how to start using Western Identity Manager here. You may check your password in two ways.
Western Identity Manager Users
Login to Western Identity Manager. This will validate your Western Identity password. If you are still experiencing issues, please synchronize your password from inside Western Identity Manager.
Resetting a Forgotten Password
If you have answered your challenge response questions, you are already using the Western Identity Manager system, and can use those questions to reset your password.
If you are any member of the Western Community (i.e. Applicants, Students, Faculty, Staff, Associate Person), you will need your User ID. Then go to the Identity Manager Login Page and follow the following steps:
- enter your Western Identity User ID - i.e., jdoe4
- click 'Forgot Password'
- answer the 3 questions on the page
- click 'Login'
If you have not yet answered your challenge response questions, select one of the options below:
Student/ApplicantIf you are a Student/Student Applicant, you will need your Student Number and your Access Code. Then you will go the Identity Manager Password Reset Page.
|
EmployeeIf you are Faculty/Staff/Associate Person, you will need your Western ID number (Western Employee Number). Then you will contact the WTS Computer Accounts Office .
|
More Information on Learning to Protect Your Passwords
Published on and maintained in Cascade.